Routenverfolgung zu Domain per Tracert testen: Routenverfolgung mit PingPlotter (Windows)
Schritt 1:
Laden Sie sich PingPlotter unter PingPlotter für Windows herunter.Schritt 2:
Nachdem Sie die Datei heruntergeladen haben, installieren Sie Pingplotter. Starten Sie dann das Programm.Schritt 3:
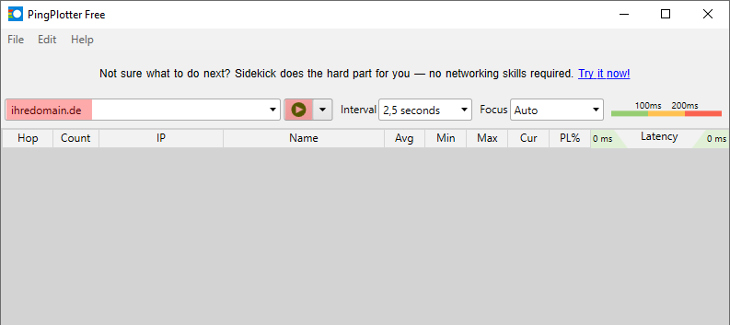
Schritt 4:
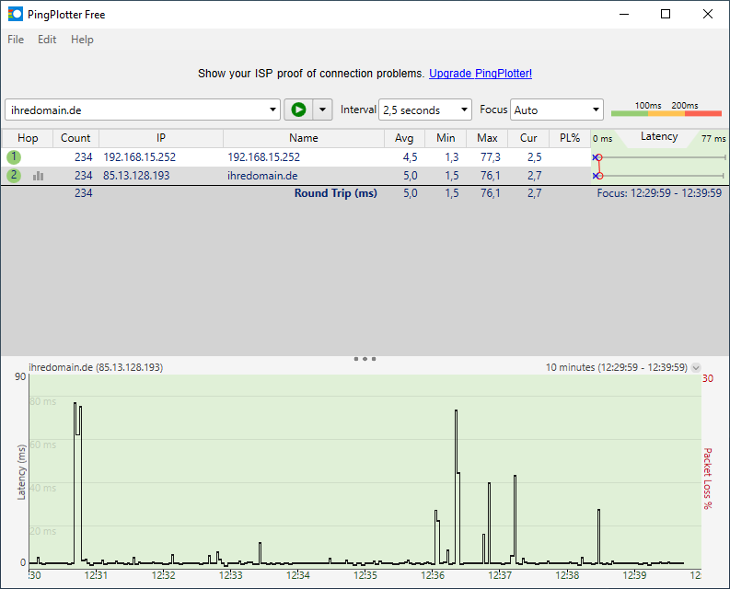
Schritt 5:
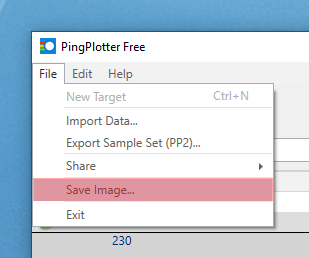
Schritt 6:
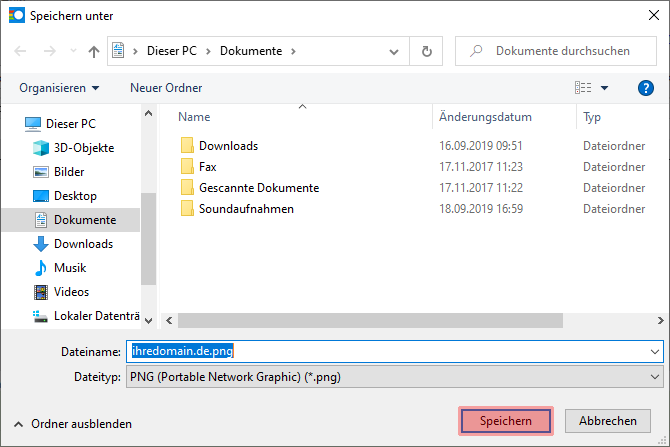
Das Bild können Sie uns dann per E-Mail zur Fehleranalyse zusenden, sofern wir dies angefordert haben.
Support & FAQ durchsuchen
