WinSCP: Verbinden und Dateien hochladen
Schritt 1:
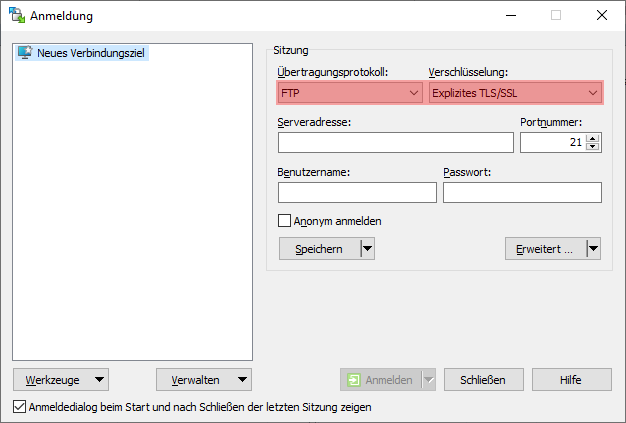
Schritt 2:
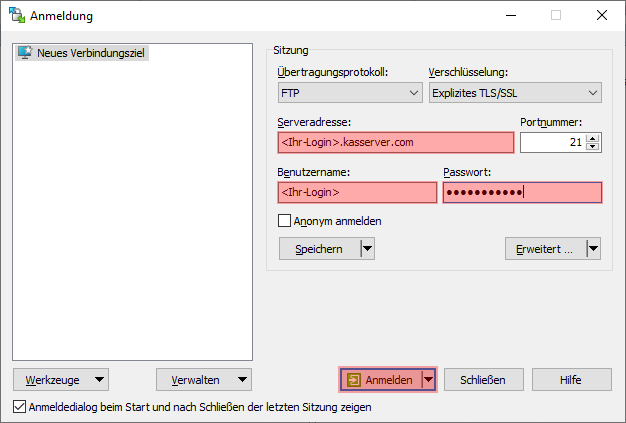
Die FTP-Zugangsdaten finden Sie im KAS (technische Verwaltung) unter FTP.
Wichtig!
Bitte ersetzen Sie <Ihr-Login> durch den Loginnamen vom KAS (technische Verwaltung) z.b. w00....
Schritt 3:
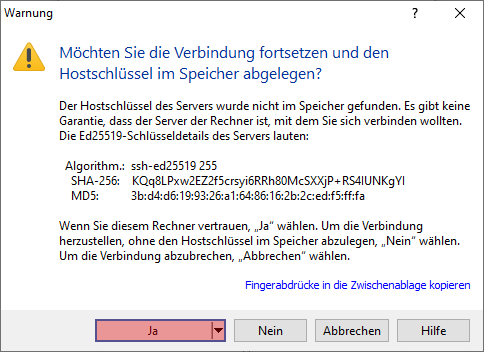
Schritt 4:
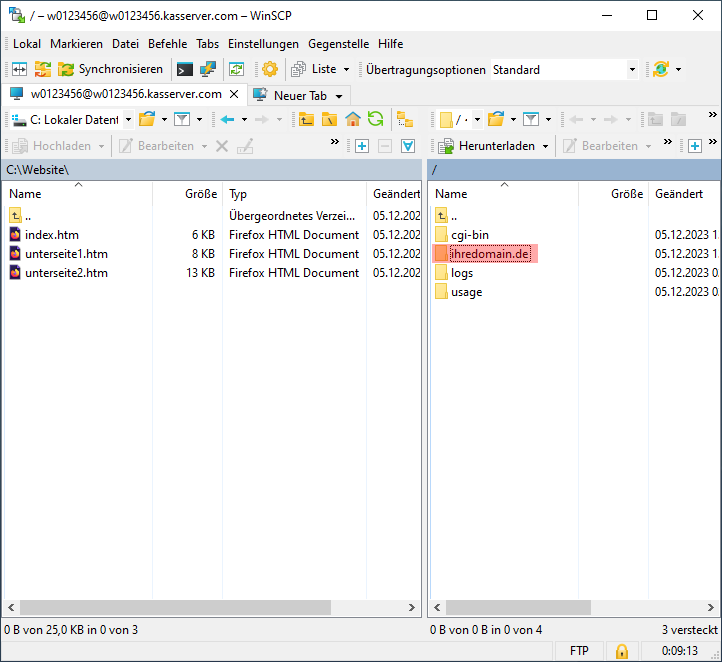
Sofern sich die Inhalte der Website in einem Unterordner befinden, wechseln Sie in diesen. In unserem Beispiel befinden sich die Inhalte im Ordner ihredomain.de.
Schritt 5:
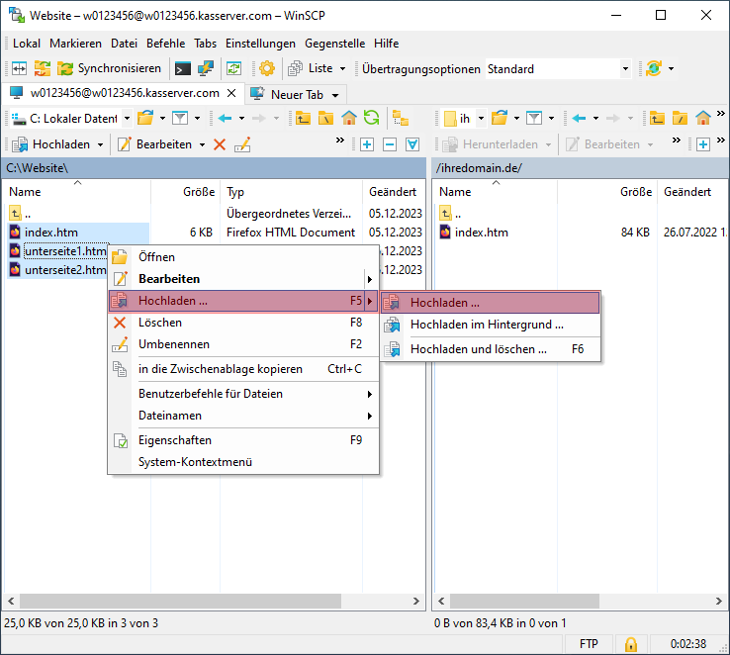
Klicken Sie mit der rechten Maustaste auf die markierten Dateien und wählen Sie Hochladen aus.
Schritt 6:
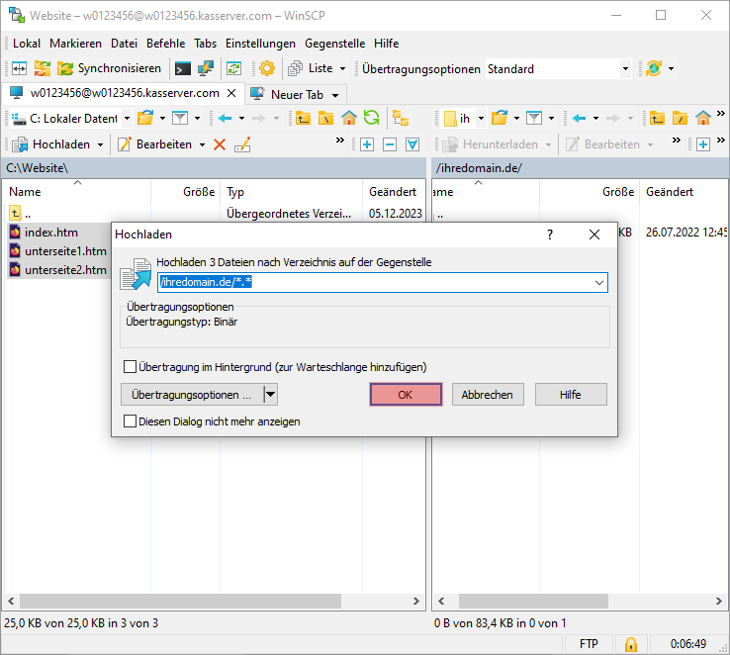
Support & FAQ durchsuchen
