PGP-Verschlüsselung: ALL-INKL.COM WebMail
Schritt 1:
Mailvelope ist ein Browser-Add-on für Chrome, Edge und Firefox. Damit ist PGP-Verschlüsselung über das WebMail möglich.Achtung: In der Anleitung wird die Verwendung von Mailvelope im Browser Firefox beschrieben. In Chrome/Edge kann die Oberfläche anders aussehen.
Schritt 2:

Schritt 3:
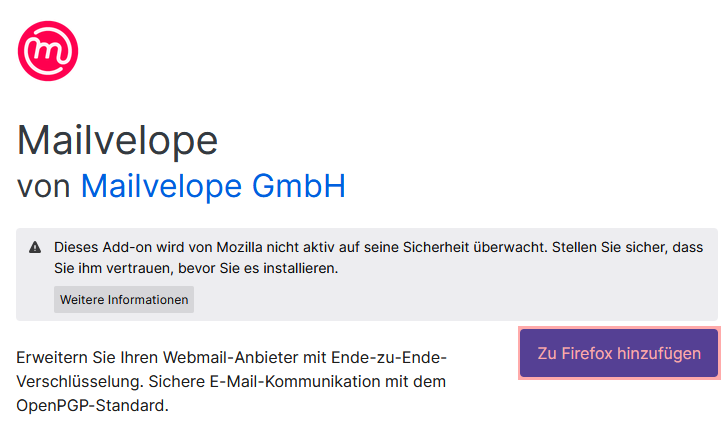
Schritt 4:
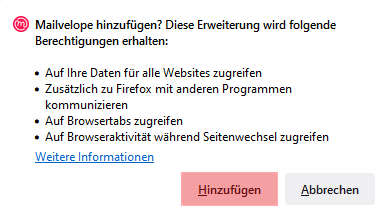
Schritt 5:
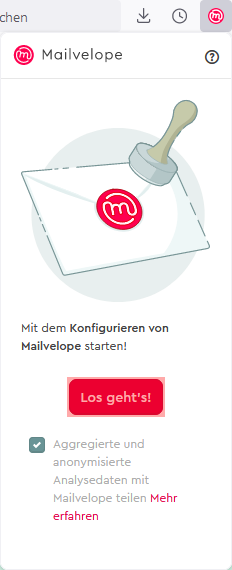
Wenn Sie keine Analysedaten mit Mailvelope teilen möchten, können Sie die betreffende Option deaktivieren.
Klicken Sie auf Los geht's!.
Schritt 6:
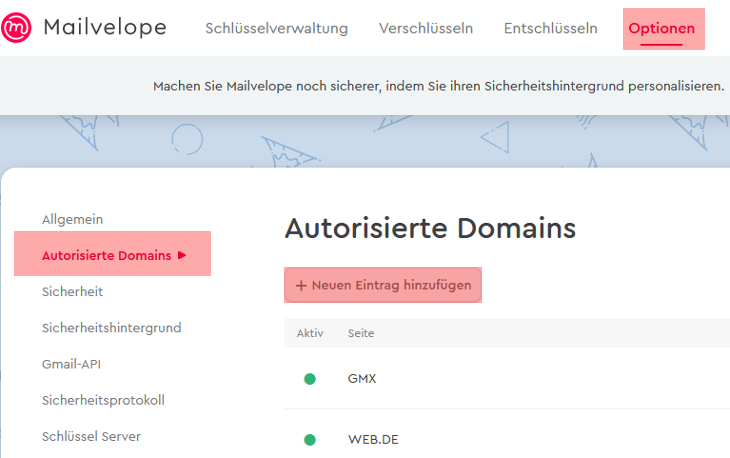
Schritt 7:
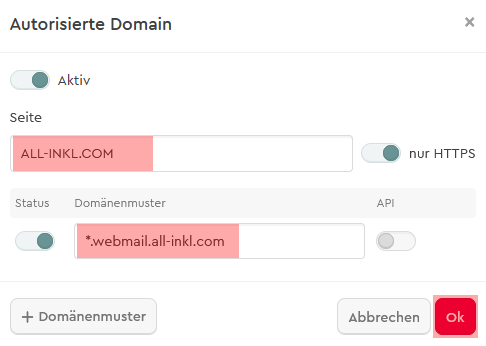
Bestätigen Sie mit ok.
Schritt 8:
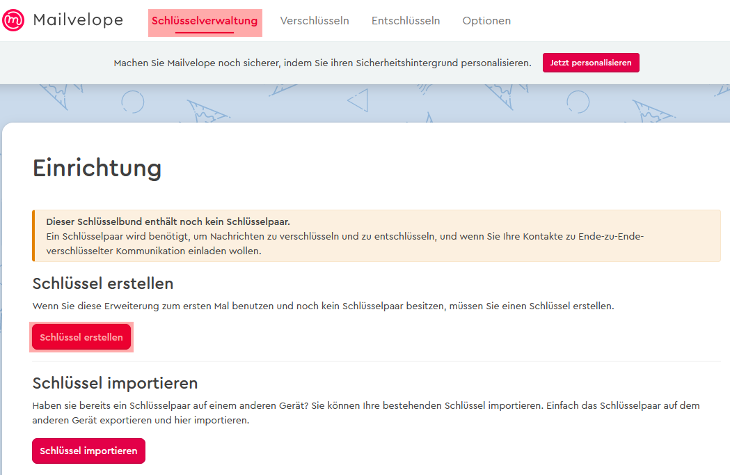
In der Anleitung wird die Erstellung neuer Schlüssel beschrieben.
Klicken Sie auf Schlüssel erstellen.
Schritt 9:
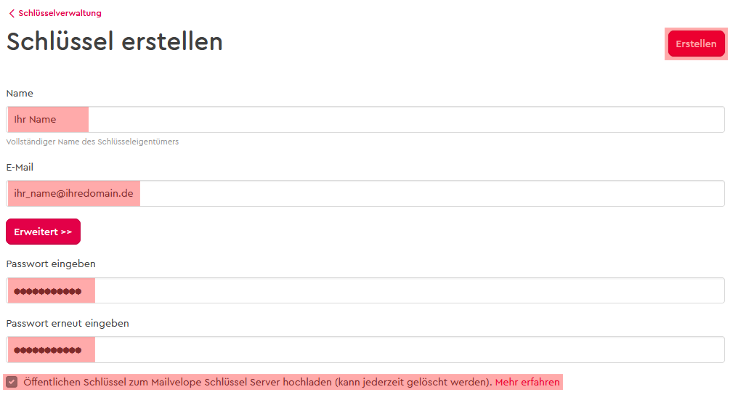
Darunter finden Sie noch eine Option für das Hochladen Ihres öffentlichen Schlüssels zum Mailvelope Server. Damit wird der Austausch verschlüsselter E-Mails mit anderen Nutzern von Mailvelope vereinfacht, da Sie diesen dann Ihren öffentlichen Schlüssel nicht manuell übermitteln müssen. Wenn der öffentliche Schlüssel zum Mailvelope Server hochgeladen werden soll, erhalten Sie von Mailvelope eine E-Mail mit der Betreffzeile "Bestätigen Sie Ihre E-Mail-Adresse". Öffnen Sie diese E-Mail im WebMail und geben Sie das soeben bei der Schlüsselerstellung vergebene Passwort ein. Klicken Sie in der E-Mail den Link zur Bestätigung Ihrer E-Mail-Adresse an.
Wenn Sie Ihren öffentlichen Schlüssel nicht zum Mailvelope Server hochladen möchten, können Sie den Haken bei der Option entfernen.
Klicken Sie auf Erstellen.
Bitte speichern Sie sich das Passwort separat. Sollten Sie dieses nicht mehr zur Verfügung haben, können Sie die Schlüssel nicht mehr verwenden und müssen neue Schlüssel erstellen.
Schritt 10:
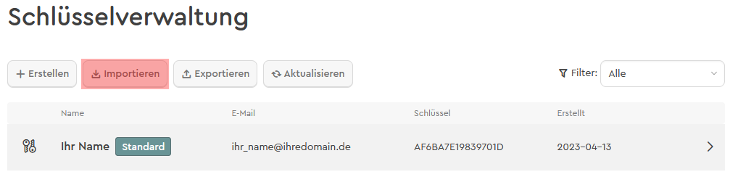
Sofern der betreffende Kontakt ebenfalls Mailvelope nutzt und seinen öffentlichen Schlüssel zum Mailvelope Server hochgeladen hat, brauchen Sie nichts tun. In diesem Fall wird beim Schreiben einer E-Mail der öffentliche Schlüssel des Kontakts automatisch abgerufen.
Schritt 11:
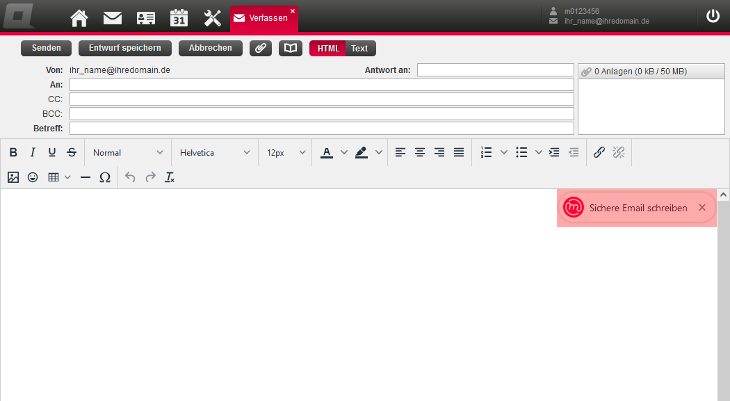
Schritt 12:
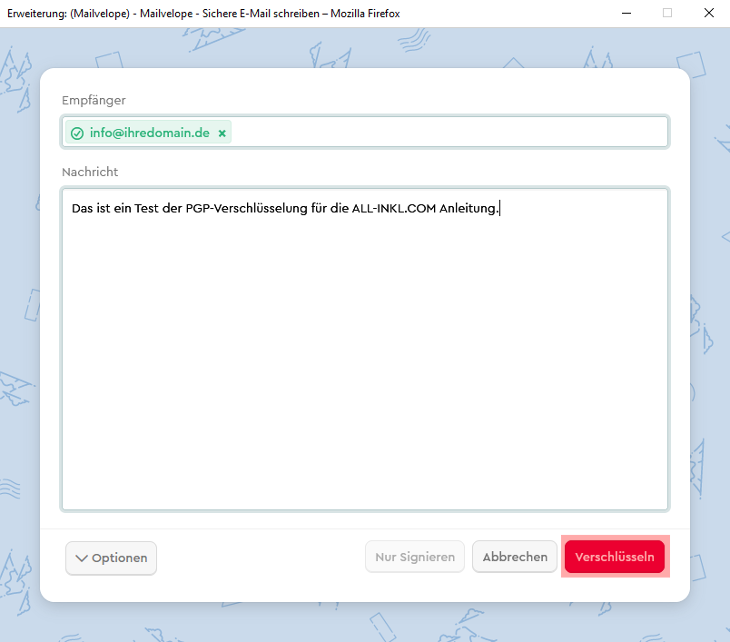
Schritt 13:
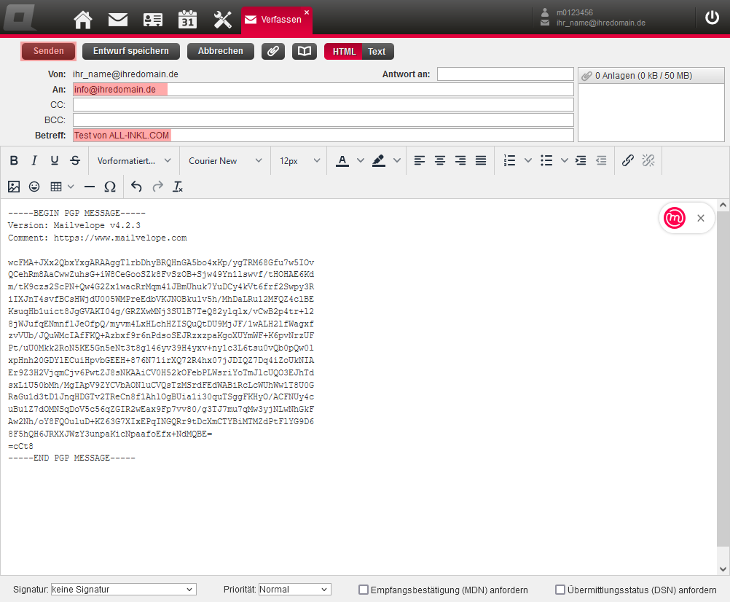
Schritt 14:
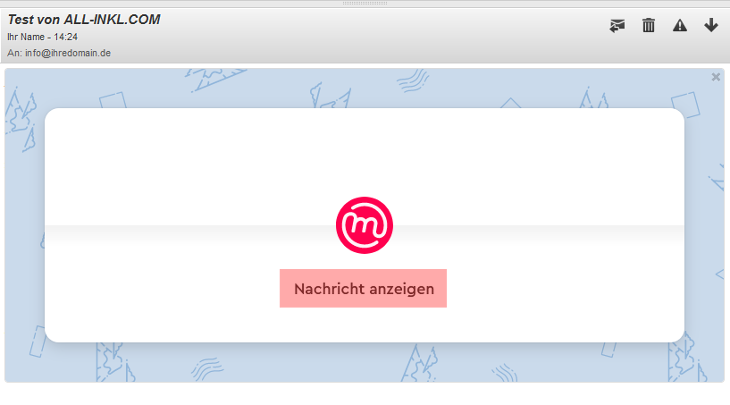
Schritt 15:
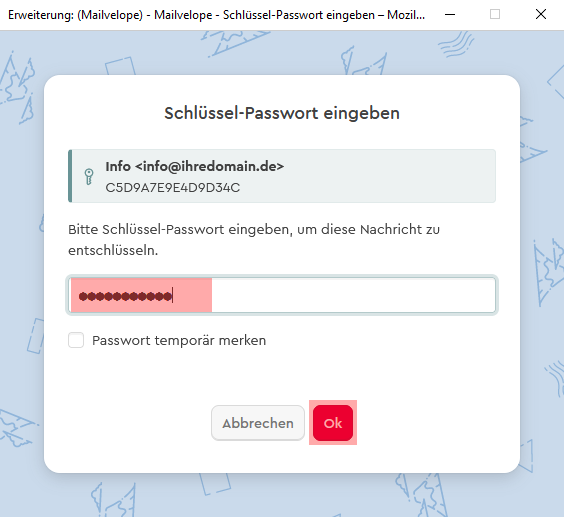
Schritt 16:
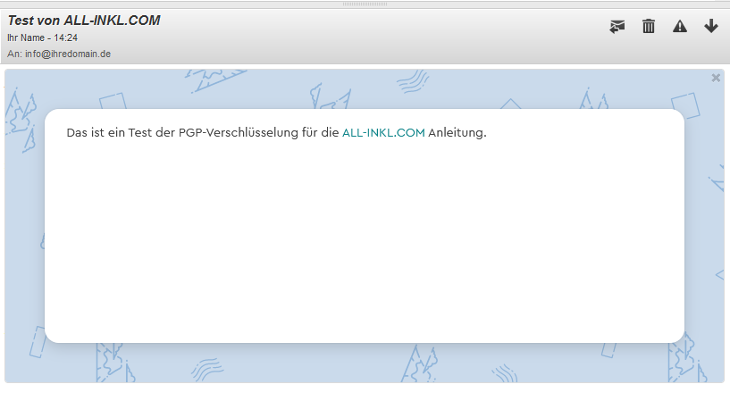
Support & FAQ durchsuchen
