Outlook: Outlook für Android
Schritt 1:
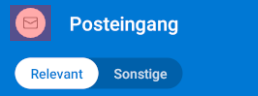
Schritt 2:
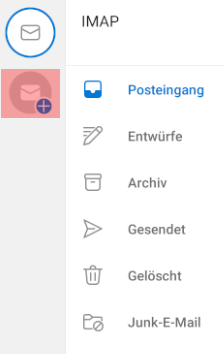
Schritt 3:
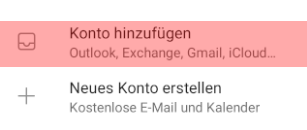
Schritt 4:
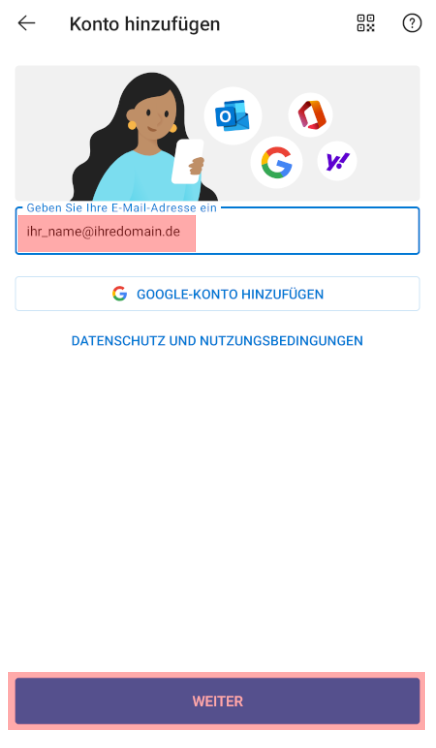
Schritt 5:
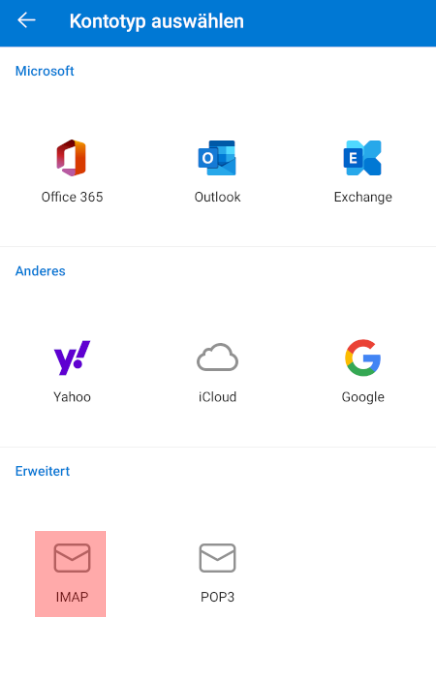
Schritt 6:
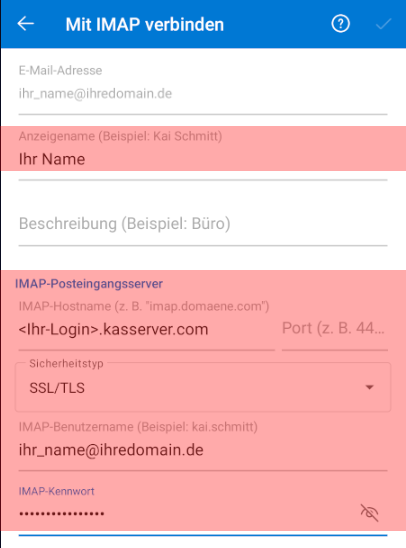
Unter IMAP-Posteingangsserver tragen Sie <Ihr-Login>.kasserver.com ein. Bitte ersetzen Sie <Ihr-Login> durch den Loginnamen vom KAS (technische Verwaltung) z.B. w00....
Den Port lassen Sie frei und den Sicherheitstyp belassen Sie auf SSL/TLS.
Bei IMAP-Benutzername tragen Sie Ihre E-Mail-Adresse ein.
Den Port lassen Sie frei und den Sicherheitstyp belassen Sie auf SSL/TLS.
Bei IMAP-Benutzername tragen Sie Ihre E-Mail-Adresse ein.
Unter IMAP-Kennwort tragen Sie das Passwort des E-Mail Postfachs ein.
Schritt 7:
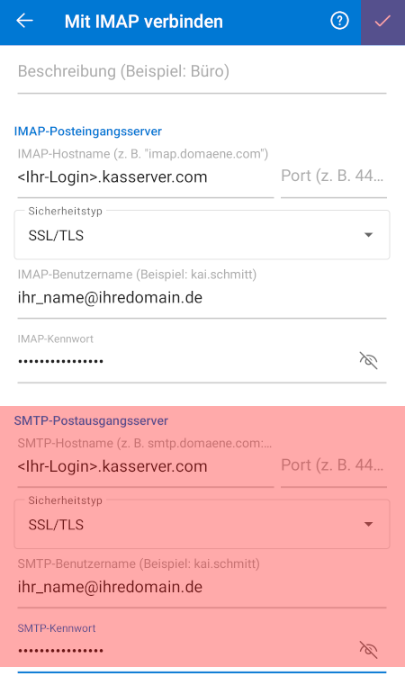
Den Port lassen Sie frei und den Sicherheitstyp belassen Sie auf SSL/TLS.
Bei SMTP-Benutzername tragen Sie Ihre E-Mail-Adresse ein.
Unter SMTP-Kennwort tragen Sie das Passwort des E-Mail Postfachs ein.
Um die Einrichtung abzuschließen, tippen Sie oben rechts auf das Häkchen.
Support & FAQ durchsuchen
