Outlook: 2013
Schritt 1:

Schritt 2:
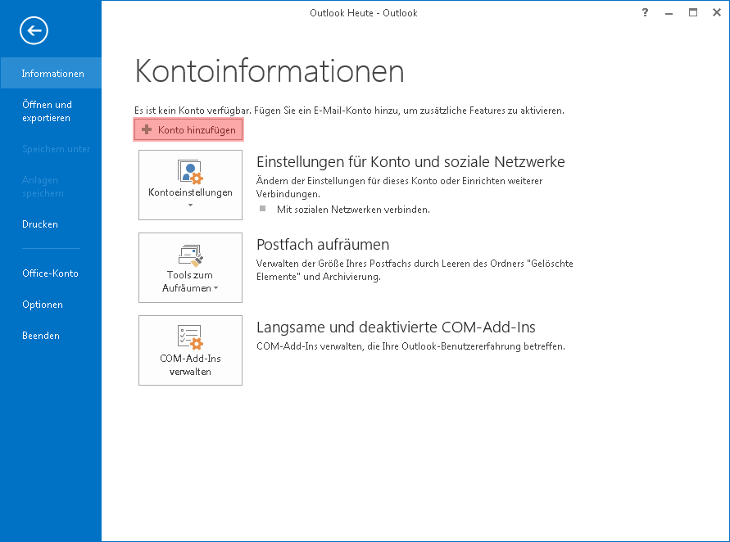
Schritt 3:
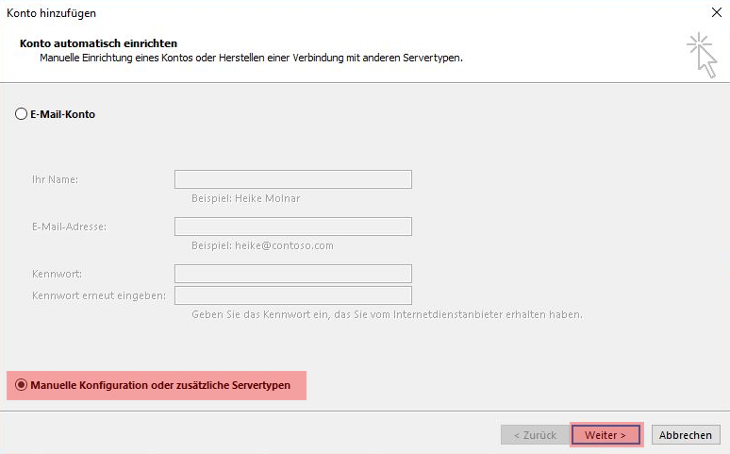
Schritt 4:
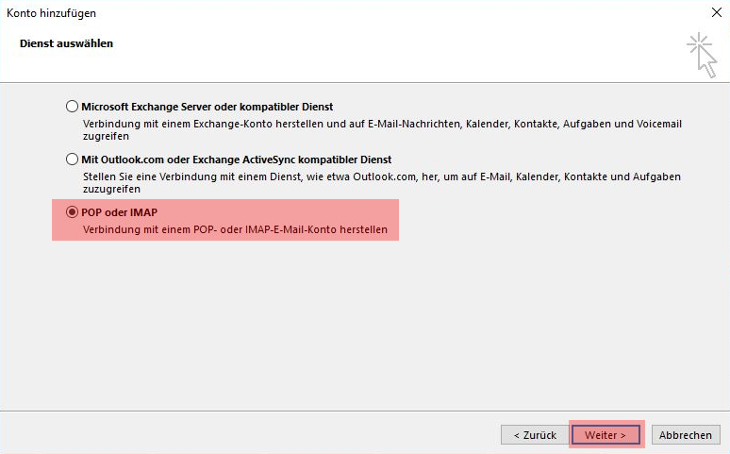
Schritt 5:
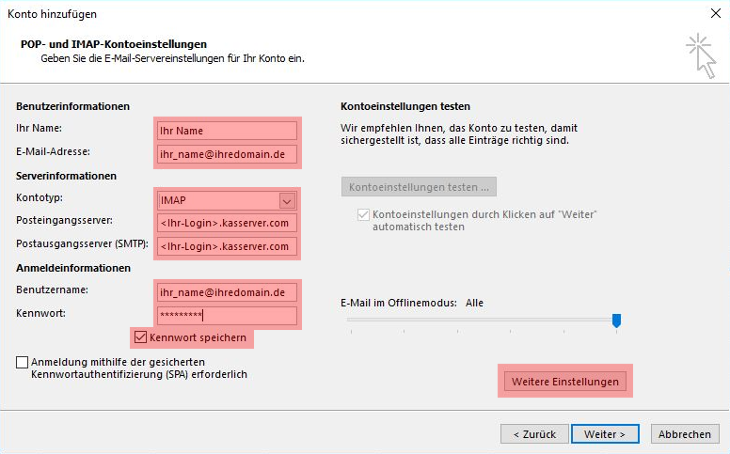
Als Benutzernamen verwenden Sie die neue E-Mail-Adresse und unter Kennwort tragen Sie das dazugehörige Passwort der E-Mail-Adresse ein.
Beim Feld Kontotyp wählen Sie das Mailprotokoll IMAP oder - falls dies in Ihrem Tarif nicht vorhanden ist - POP3 aus.
Unter Posteingangsserver tragen Sie <Ihr-Login>.kasserver.com ein.
In dem Feld Postausgangsserver (SMTP) geben Sie ebenfalls <Ihr-Login>.kasserver.com ein.
Wichtig!
Bitte ersetzen Sie <Ihr-Login> durch den Loginnamen vom KAS (technische Verwaltung) z.B. w00....
Anschließend klicken Sie auf die Schaltfläche Weitere Einstellungen.
Schritt 6:
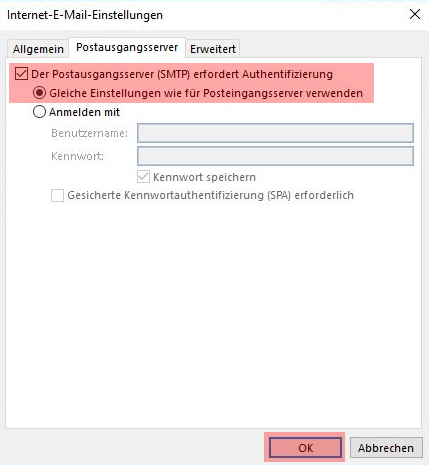
Sofern Sie eine verschlüsselte Verbindung zum Mailserver herstellen möchten, klicken Sie auf Erweitert.
Ansonsten bestätigen Sie hier bitte mit OK und klicken Sie beim ersten Fenster auf Weiter.
Schritt 7:
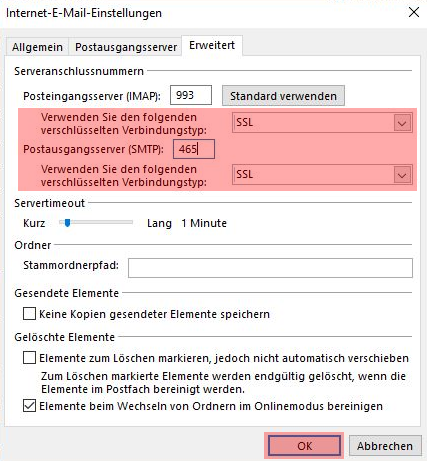
Bestätigen Sie mit OK und klicken Sie beim ersten Fenster auf Weiter.
Schritt 8:
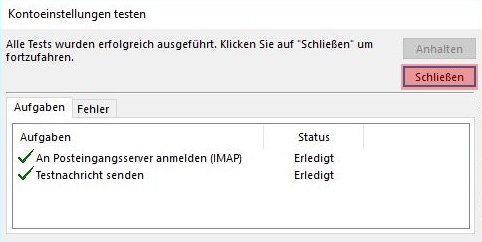
Schritt 9:
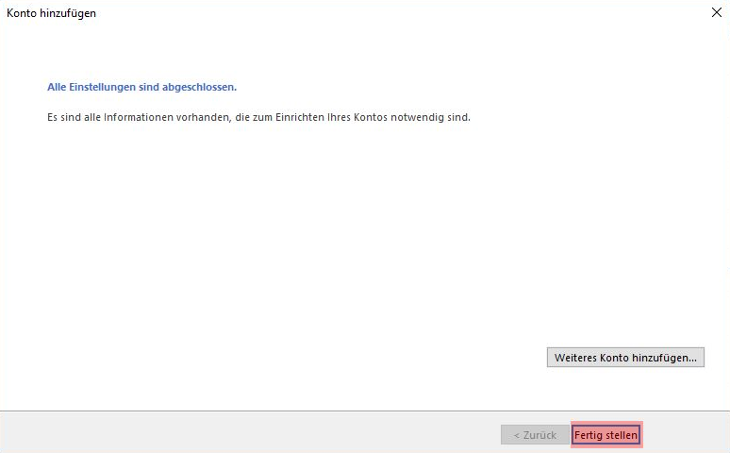
Support & FAQ durchsuchen
