macOS Mail: E-Mail-Konto einrichten
Schritt 1:
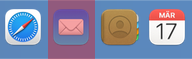
Schritt 2:
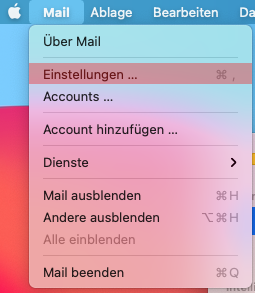
Schritt 3:

Schritt 4:
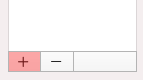
Zum Hinzufügen eines neuen Accounts, klicken Sie in diesem Fenster auf das + Zeichen in der unteren linken Ecke.
Schritt 5:
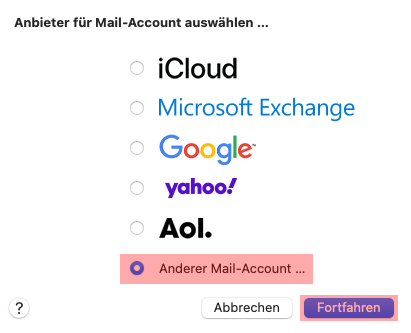
Schritt 6:
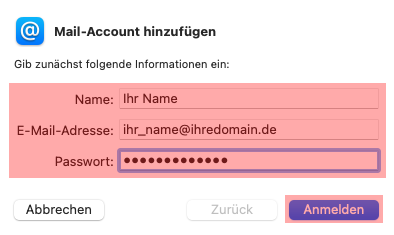
Das Passwort für die E-Mail-Adresse finden Sie im KAS (technische Verwaltung) unter dem Punkt E-Mail -> E-Mailpostfach, wenn Sie rechts bei dem gewünschten E-Mailpostfach auf das Symbol bearbeiten klicken.
Schritt 7:
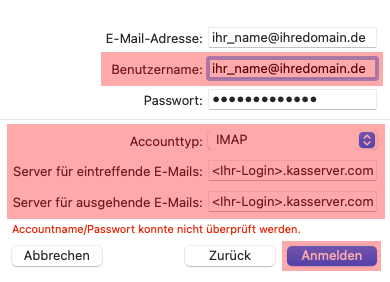
In das Feld Benutzername tragen Sie nochmal die E-Mail-Adresse ein.
Im Feld Accounttyp wählen Sie das Mailprotokoll IMAP oder - falls dies in Ihrem Tarif nicht vorhanden ist - POP aus. Bei Server für eintreffende E-Mails und Server für ausgehende E-Mails tragen Sie <Ihr-Login>.kasserver.com ein.
Wichtig!
Bitte ersetzen Sie <Ihr-Login> durch den Benutzernamen vom KAS (technische Verwaltung) z.B. w00.....
Klicken Sie erneut auf Anmelden.
Schritt 8:
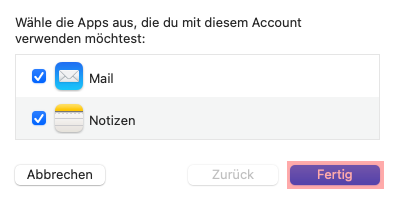
Support & FAQ durchsuchen
