CalDAV - Kalenderfunktion: Thunderbird
Schritt 1:
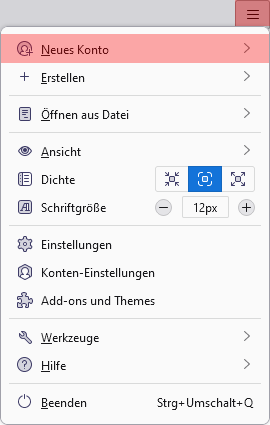
Schritt 2:
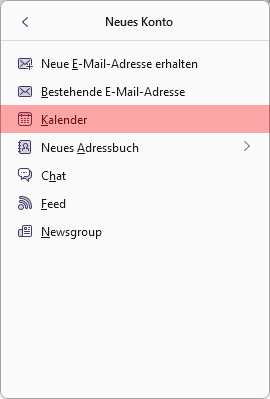
Schritt 3:
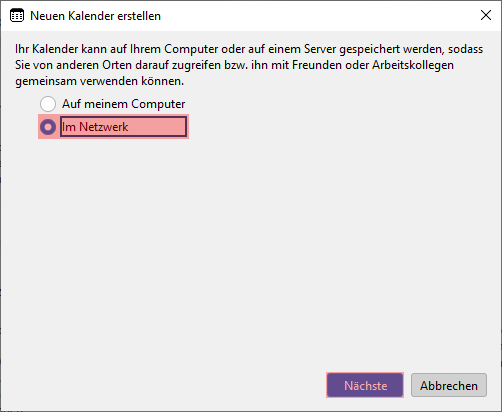
Schritt 4:
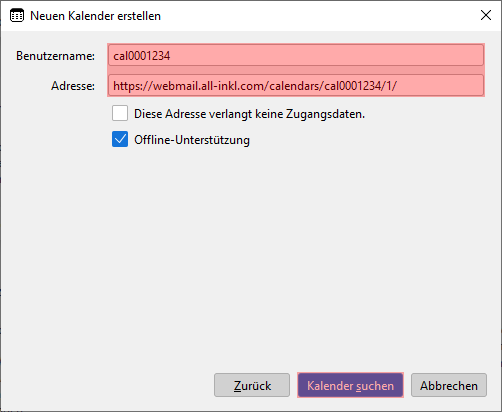
Diese Angaben finden Sie im WebMail unter Ihrem Kalender. Nähere Informationen finden Sie auch in folgender Anleitung:
CalDAV - Kalenderfunktion: Einstellungen im WebMail anzeigen
Klicken Sie auf Kalender suchen.
Schritt 5:
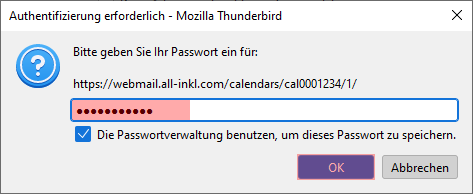
Schritt 6:
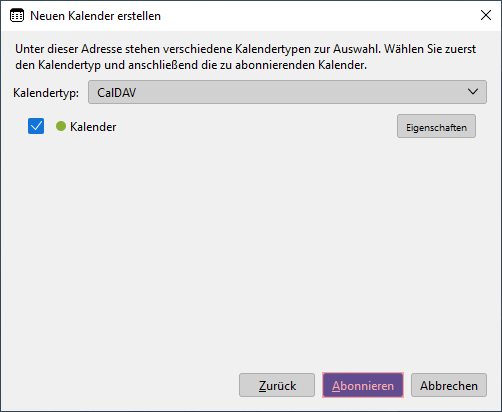
Support & FAQ durchsuchen
