Einbindung als Netzlaufwerk: Netzlaufwerk über VPN verbinden - MAC OS
Schritt 1:
Um die Kommunikation mit Ihrer Online-Festplatte zu verschlüsseln, können Sie die Verbindung mittels VPN herstellen. Um dies zu bewerkstelligen, gehen Sie wie folgt vor:
Laden Sie sich zunächst die VPN-Konfigurationsdatei unter folgendem Link herunter:
Schritt 2:
Entpacken Sie die heruntergeladene Datei 'vpnconfig.zip' und editieren Sie die Datei LOGIN.kasserver.com.ovpn mit einem Texteditor.In den ersten 4 Zeilen der Datei steht folgendes:
client
dev tun
proto udp
remote LOGIN.kasserver.com 1199
Schritt 3:

Ersetzen Sie in Zeile 4:
remote LOGIN.kasserver.com 1199
LOGIN durch den Netzlaufwerkbenutzer, mit dem Sie sich zur Online-Festplatte verbinden wollen.
Sie finden den Benutzernamen im KAS (technische Verwaltung) unter dem Punkt Netzlaufwerk.
Lt. oben stehendem Beispiel muss die Zeile wie folgt aussehen:
remote s012345.kasserver.com 1199
Schritt 4:
Speichern Sie nun die Datei und geben Sie dieser den gewünschten Namen. Der Dateiname wird in Tunnelblick dann als Name der Konfiguration verwendet. Bei der Speicherung mehrerer VPN-Verbindungen dient dieser Name zur Unterscheidung und sollte daher eindeutig sein.Schritt 5:
Laden Sie sich nun den VPN-Client Tunnelblick herunter.
Hier gelangen Sie zur Downloadseite
Bitte wählen Sie die aktuelle Stable-Version aus.
Nach dem Download der Installationsdatei führen Sie diese aus, wodurch die Installation von Tunnelblick auf Ihrem System gestartet wird.Beachten Sie bitte, dass die Installation unbedingt unter Administratorrechten geschehen muss!
Schritt 6:
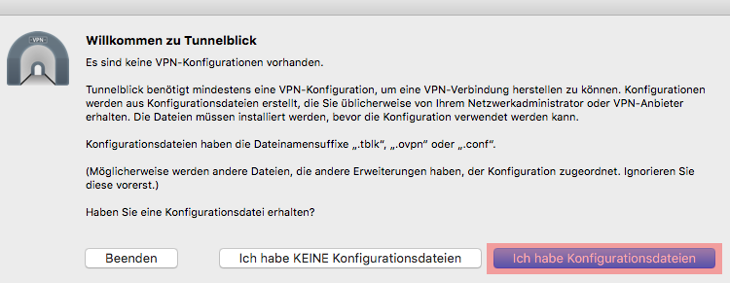
Schritt 7:
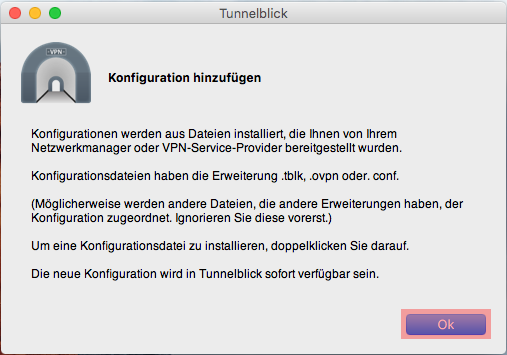
Klicken Sie auf Ok.
Schritt 8:
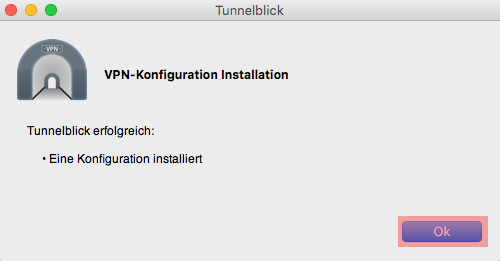
Klicken Sie auf Ok.
Schritt 9:
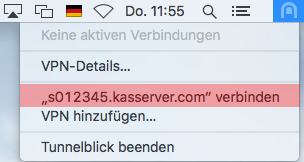
Starten Sie nun die VPN-Verbindung, indem Sie auf das Programmsymbol klicken und die entsprechende Menüoption anwählen.
Die VPN-Verbindung wird nun aufgebaut.Schritt 10:
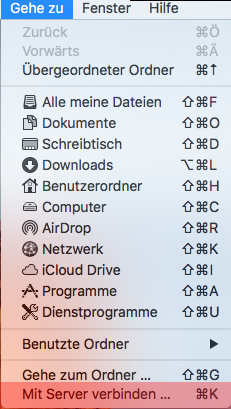
Klicken Sie hierzu im Menü vom Finder auf Gehe zu und dann Mit Server verbinden ... .
Schritt 11:
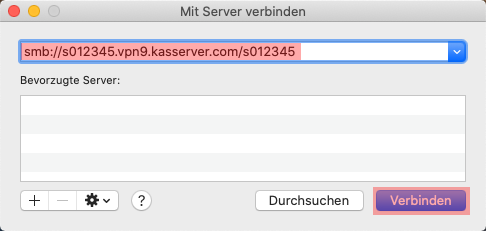
smb://Benutzername.vpn9.kasserver.com/Benutzername
Die Benutzerinformationen finden Sie im KAS (technische Verwaltung) unter Netzlaufwerk.
Klicken Sie anschließend auf Verbinden.
Schritt 12:
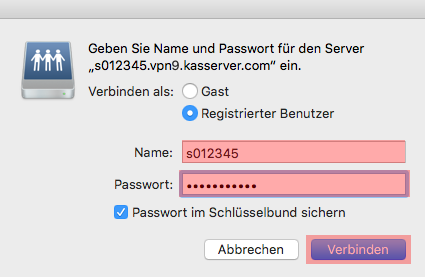
Support & FAQ durchsuchen
