Einbindung als Netzlaufwerk: Netzlaufwerk einbinden - macOS
Schritt 1:
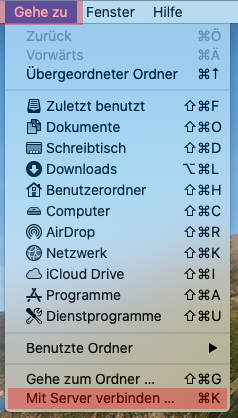
Schritt 2:
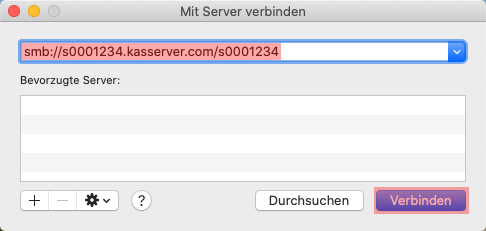
smb://Benutzername.kasserver.com/Benutzername
Die Benutzerinformationen finden Sie im KAS (technische Verwaltung) unter Netzlaufwerk.
Klicken Sie auf Verbinden.
Schritt 3:
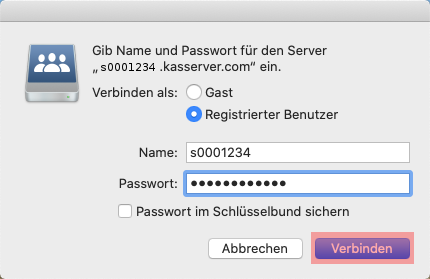
Klicken Sie anschließend auf Verbinden und das Netzlaufwerk wird eingebunden.
Schritt 4:
Wenn eine Verbindung zum Netzlaufwerk nicht möglich ist, kann dies an Sicherheitseinstellungen von Firewall, Router oder Zugangsprovider liegen. Bitte versuchen Sie in diesem Fall die Verbindung per VPN herzustellen:Netzlaufwerk über VPN verbinden - macOS
Support & FAQ durchsuchen
