Aktivierung, Installation, Einrichtung: ALL-INKL.COM WebDisk - Installation unter Windows
Schritt 1:
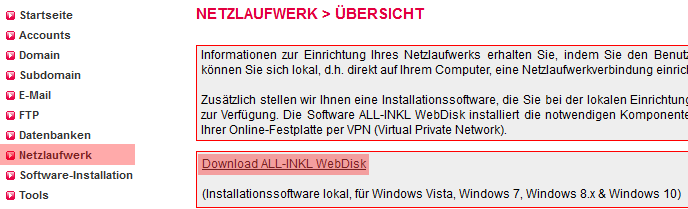
Schritt 2:
Doppelklicken Sie nun auf die heruntergeladene Datei und bestätigen Sie evt. erscheinende Sicherheitswarnungen.Schritt 3:
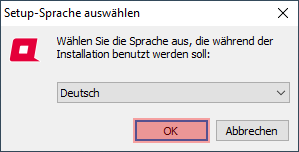
Schritt 4:
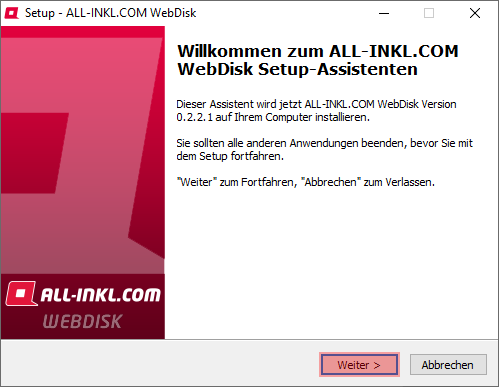
Schritt 5:
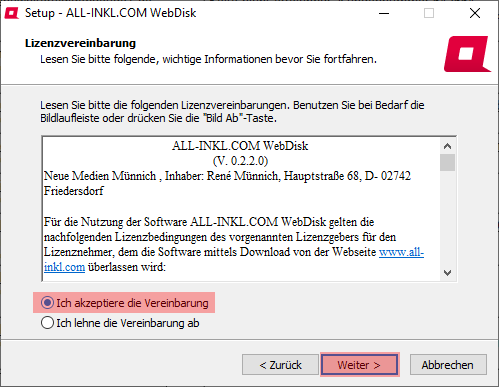
Schritt 6:
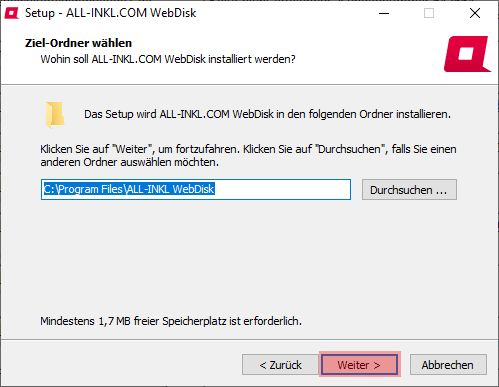
Schritt 7:
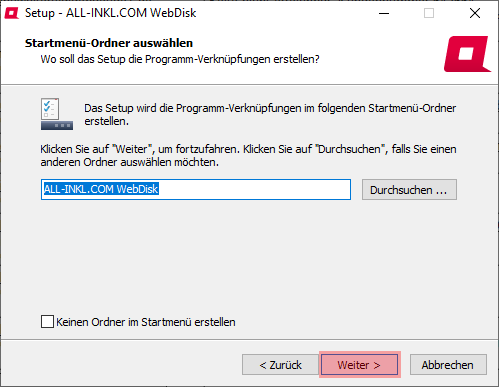
Schritt 8:
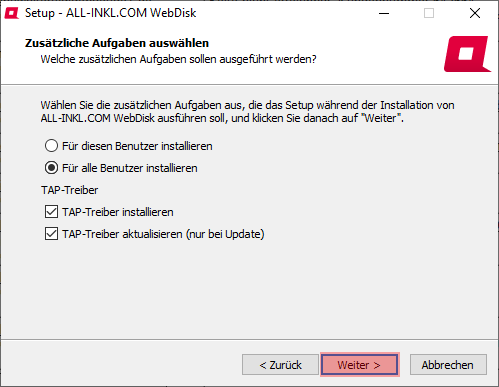
Schritt 9:
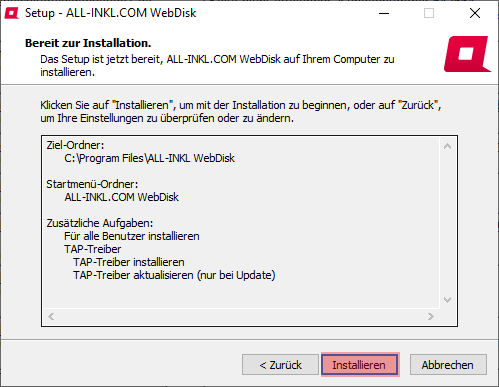
Schritt 10:
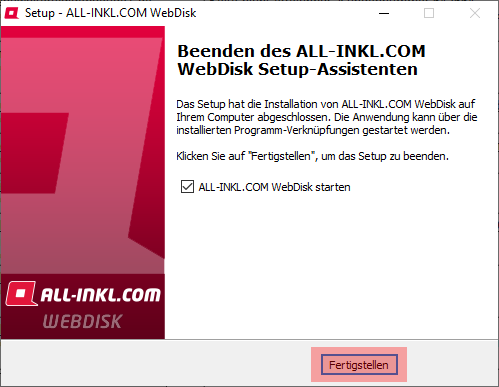
Support & FAQ durchsuchen
